BackTrack 3 USB インストールで以前からいくつか記事を書いてますが
どうも記事の内容が理解できない方がいらっしゃるので
もっと簡単に!もっと分かりやすく!
を目標に紹介していきます。
使用するソフトの準備
BackTrack
ここから、
CD Imageと
USB Version (Extended)をダウンロードする。
CD ImageはCDに焼きましょう
USB Version (Extended)をExtractNowなどを使いisoファイルを解凍しておく
↑ここまではどうにか頑張って自分で行ってください。
ISO CD、ISO 解凍、等と調べればすぐに分かります。
PCをCD版BackTrack 3でBootします。
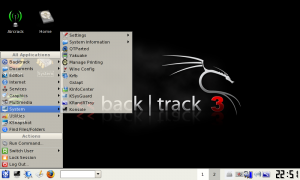
このようにしてQTPartedを起動します。
インストールするストレージ(USBメモリーやSDカード)を選択
※sda等sから始まる物がUSBスロットに挿されている物だとお考えください。
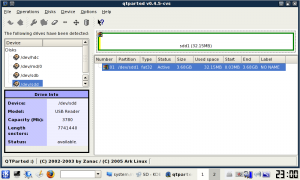
まずソフトが入ってたりするので一度パーティションを削除しましょう。
削除するパーティションをクリックしてゴミ箱マークをクリックして削除
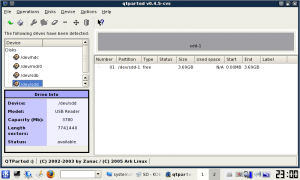
前半分をFAT32でフォーマットします。
紙に何か付いてるマークをクリックして容量やフォーマット形式やタイトルを指定
OKを押して仮保存
※今回私は4GのマイクロSDで作ってます。容量は臨機応変に対処してください。
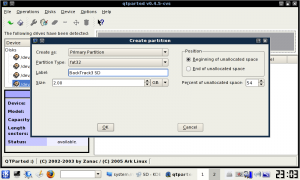
グレーの場所が減ってグリーンのスペースが出来たら成功です。
後ろ半分のグレーの場所をクリックして先ほどと同じように今度はフォーマット形式を
EXT2でフォーマット
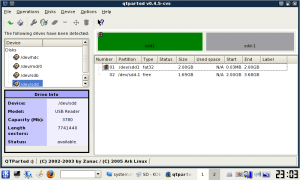
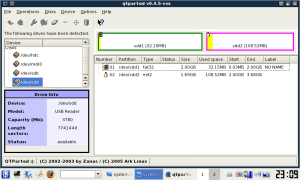
後ろのグレーの場所が消え代わりにピンクに変われば成功です。
最後にフロッピーマークをクリックすると上の様になるはずです。
QTPartedを終了しましょう。
EXT2でフォーマットされたパーティションを開きます。
ファルダーがありますが不要なので削除しましょう。
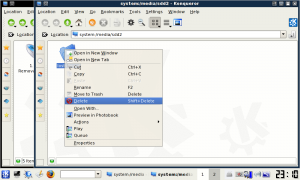
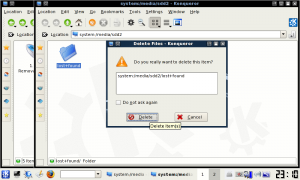
changesフォルダーを作成します。
この中に自動的に設定が保存されていきます。
なので作らないと保存されません。
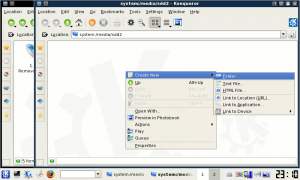
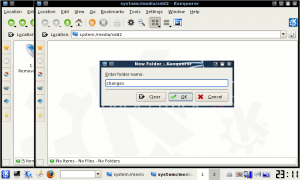
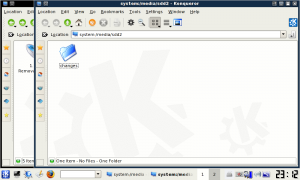
これでCD版BackTrack 3の役割は終了ですシャットダウンしましょう。
Windowsを起動しUSBを挿し開きます。
その中に先ほど解凍したファルダーをコピーしましょう。
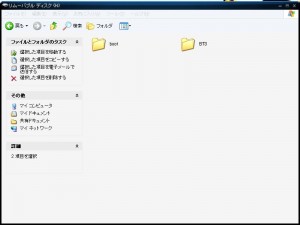
ブートローダーをインストールします。
bootフォルダーの中のbootinst.batをダブルクリックして起動
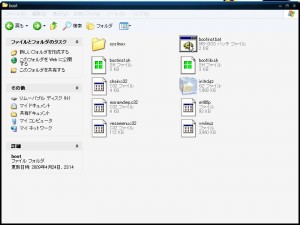
Enterを押す
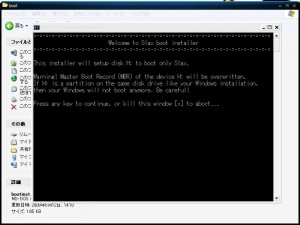
ブートローダーインストール中
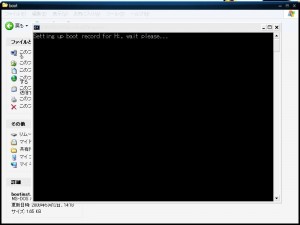
最後に英語で何かキーを押して終了してくださいと出るので
Enterを押す
bootフォルダーの内にあるsyslinuxフォルダーを開き
syslinux.cfgをメモ帳などで編集する
以下の英文をsyslinux.cfgの一番下にコピーする。
LABEL pchanges
MENU LABEL BT3 Graphics mode with Persistent Changes
KERNEL /boot/vmlinuz
APPEND vga=0×317 initrd=/boot/initrd.gz ramdisk_size=6666 root=/dev/ram0 rw changes=/dev/sda2 autoexec=xconf;kdm
※起動する機種によってsdaと認識したりsdbと認識したりまちまちみたいです。
環境に応じて変更してください。
これで保存ができるUSBメモリーが出来ます。
起動はUSBメモリーを選択
Boot画面での選択でBT3 Graphics mode with Persistent Changesを選ぶ
これで保存が可能になる。
※Windows Vistaの方はbootinst.batが上手く動かない!!
というトラブルがよくありましたので追記でVistaでのbootinst.bat起動法を解説します。
参考元:Royal Windows様より
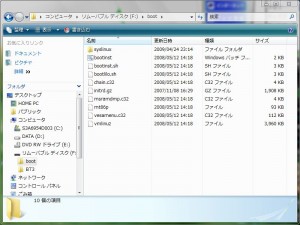
VistaではUAC機能を無効化することで上手くbootinst.batが起動するようになります。
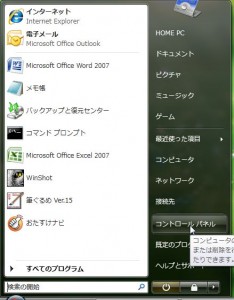
Windowsのマークをクリック
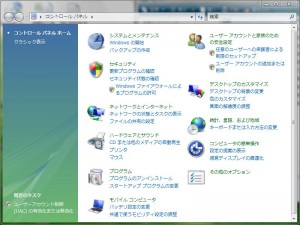
コントロールパネルを開き
サーチボックスにUACと入力し
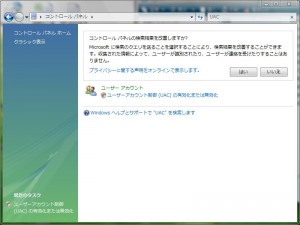
ユーザアカウント制御(UAC)の有効化または無効化を押します。
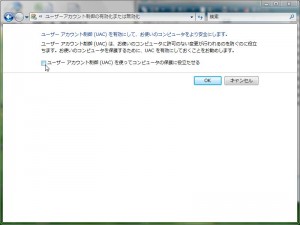
ユーザアカウント制御(UAC)を使ってコンピュータの保護に役立たせる
のチェックを外してOKボタンを押します。
再起動の必要があるので再起動しましょう。
これで管理者として実行を一回一回押す必要がなくなります。
後は上で解説しているようにブートローダーをインストールしてください。
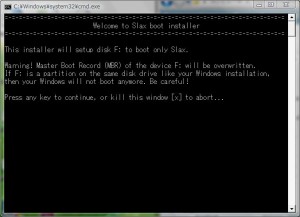
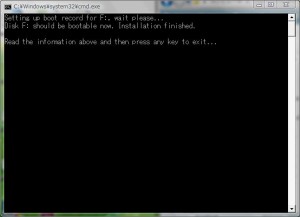
このように表示されればインストール成功です。
関連記事
BackTrack 4 β の USBインストール方法 簡単
応用としてやる気のある方はお試しください。
※コメントされる方へ
コメントしてくださる事はは大変うれしいのですが
先ず自分である程度調べてから質問しましょう。
対外の質問の答えは検索すれば直ぐに見つかるはずです。
何の苦労も無く人に聞いてばかりだと何も知識が付きません。
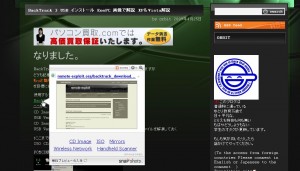

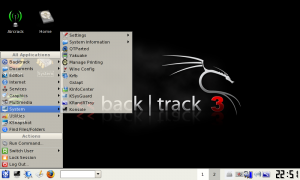
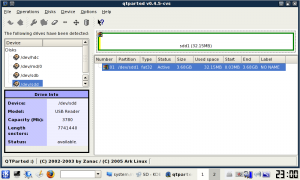
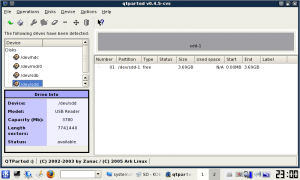
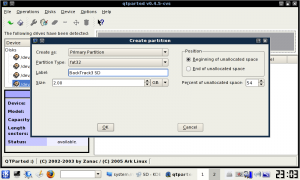
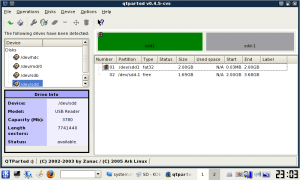
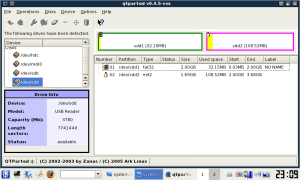
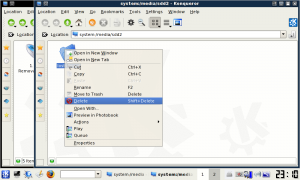
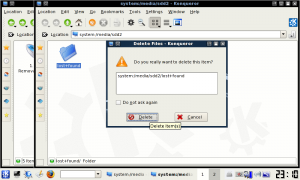
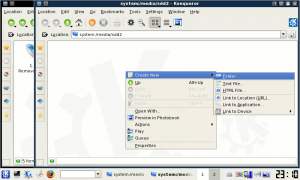
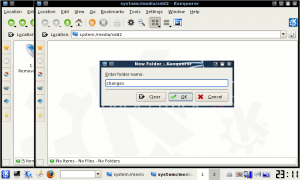
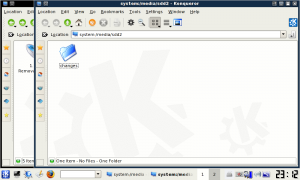
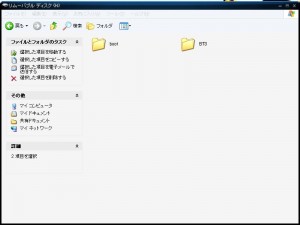
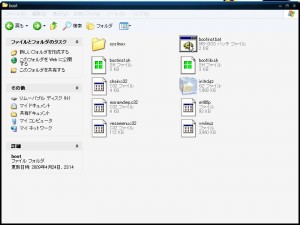
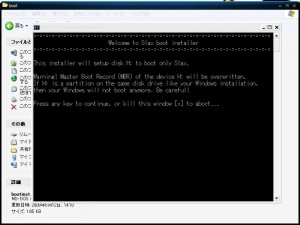
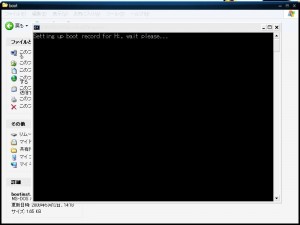
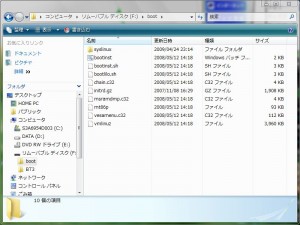
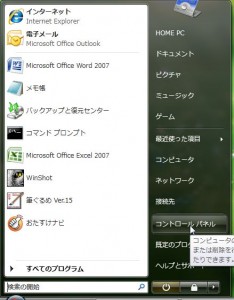
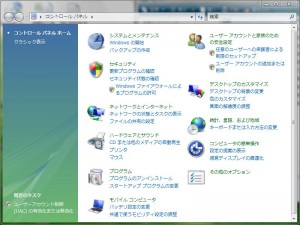
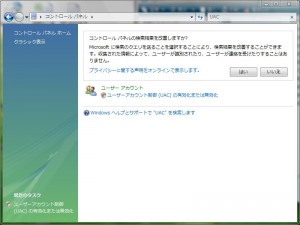
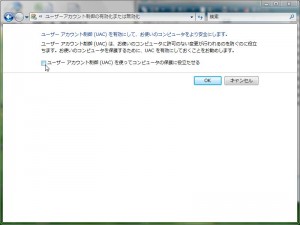
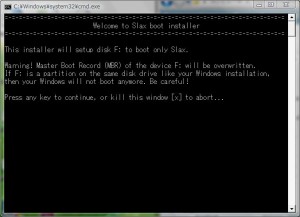
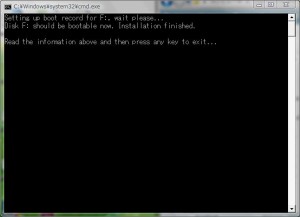
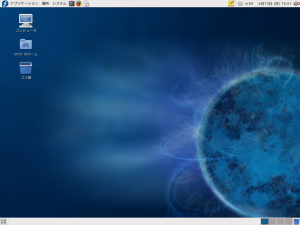
最近のコメント