logwatchは毎日のログを読みや好く簡単に編集して指定のメールアドレスへ送信してくれる便利なソフトです。
しかし
Vine Linuxにはパッケージが無いので自分で探してインストールしました。
今回はVer 7.3-2で紹介します。
最新版ダウンロード
Download
ダウンロードとインストール
# cd /usr/local/bin
# wget ftp://ftp.kaybee.org/pub/beta/redhat/RPMS/noarch/logwatch-pre7.3-2.noarch.rpm
# rpm -ivh logwatch-pre7.3-2.noarch.rpm
自動実行
インストール後
/etc/cron.daily
に実行スクリプトが作成されています。
# cd /etc/cron.daily
# ls -al | grep logwatch
このように入力しましょう。
私の環境では以下のように表示されました。
lrwxrwxrwx 1 root root 39 1月27日 18:17 0logwatch -> /usr/share/logwatch/scripts/logwatch.pl*
実行時間を/etc/crontabで設定
SHELL=/bin/bash
PATH=/sbin:/bin:/usr/sbin:/usr/bin
MAILTO=root
HOME=/
# run-parts
01 * * * * root run-parts /etc/cron.hourly
02 4 * * * root run-parts /etc/cron.daily
22 4 * * 0 root run-parts /etc/cron.weekly
42 4 1 * * root run-parts /etc/cron.monthly
02 4 * * * root run-parts /etc/cron.daily
と有りますので毎朝 4時 2分に実行されます。
数字を書き換えると実行時間が設定出来ます。
logwatch の設定
# vi /usr/share/logwatch/default.conf/logwatch.conf
….
# Default Log Directory
# All log-files are assumed to be given relative to this directory.
LogDir = /var/log → ログファイルの場所
# You can override the default temp directory (/tmp) here
TmpDir = /tmp → テンポラリファイルの場所
# Default person to mail reports to. Can be a local account or a
# complete email address.
MailTo = root → メールを送信する宛先
特定のメールアドレスに送信する場合はメールアドレスを入力
# If set to ‘Yes’, the report will be sent to stdout instead of being
# mailed to above person.
Print = No → Yesの場合は画面表示、Noはメール送信
# if set, the results will be saved in instead of mailed
# or displayed.
#Save = /tmp/logwatch → Yesの場合メール送信をせずにファイルに保存する
これで設定完了です。
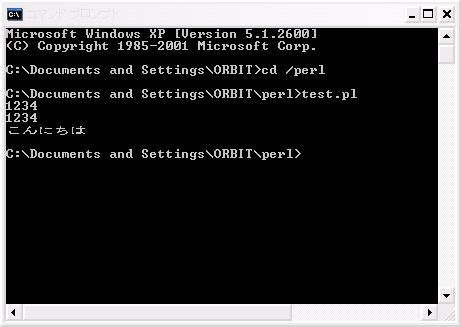


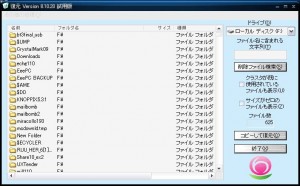


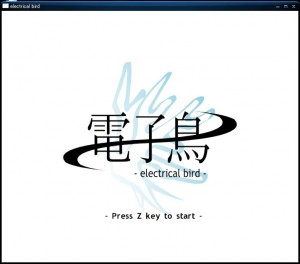
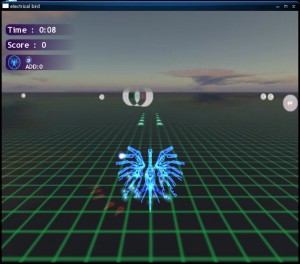
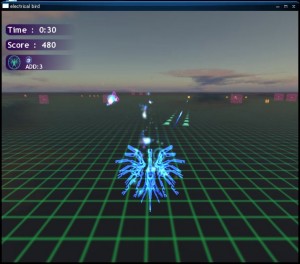
最近のコメント