eeeUbuntuを使ってて思うと思いますが、
EeePCの画面が小さすぎて表示しきれていないという困った現象が起こります。
具体例としては、
適用、OK、設定、決定等のボタンが隠れて押せません。
これを解決する方法としては、
Alt + 左クリック
でウィンドウを自由に移動することが可能です。
eeeUbuntuを使ってて思うと思いますが、
EeePCの画面が小さすぎて表示しきれていないという困った現象が起こります。
具体例としては、
適用、OK、設定、決定等のボタンが隠れて押せません。
これを解決する方法としては、
Alt + 左クリック
でウィンドウを自由に移動することが可能です。
あくまでLiveUSBなので長期にわたるご使用にはお勧めできません。
システム関係の設定が一部保存できなかったり
ネットワークにアクセス出来なかったりと制限があります。
しかし、今後Linuxの導入を考えている方は役に立つかもしれません。
用意するもの
・isoファイルeeexubuntu-8.04-desktop-i386-lcr-0909.iso
(http://ftp.riken.go.jp/Linux/simosnet-livecd/EeePC/eeexubuntu-8.04-desktop-i386-lcr-0909.iso)
・PowerISO isoファイルの中身を吸出しまする。
(ExtractNowでも出来ます)
・Syslinux これ何かと使います。わたしゃ3.71バージョンを利用
・1GB以上のUSBメモリー(Eee PC 901でブート可能なもの)
ライブUSBメモリーの作成
USBメモリーから起動してEee PC 901上でeeeXubuntuを体験でき、お好みのドライブにインストールまで出来ちゃう便利なUSBメモリーを製作しましょう♪
母艦でPowerISOを立ち上げて開くでeeexubuntu-8.04-desktop-i386-lcr-0909.isoを選択します。
Power1so
メニューの抽出をクリックして全てをUSBメモリーに抽出します。約20分かかります。
抽出し終えたUSBメモリーのisolinuxってフォルダー名をsyslinuxにリネーム。
さらにsyslinuxフォルダーの中にあるisolinux.cfgをsyslinux.cfgにリネーム。
syslinux.cfgを編集。メモ帳じゃ改行されずワードパッドを使いました。
3、7、11行目にある /cdrom を消し去ります。
USBから起動するのでフォルダーパスのつじつまを合わせるのだと思います。
ブートローダーの書込み
解凍したsyslinuxのwin32フォルダにあるsyslinux.exeを母艦のCドライブのルートにコピー。
CドライブのルートってのはCドライブの最上流ってことです。
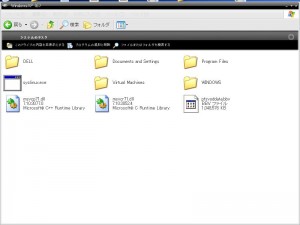
*私のPCはなぜかEドライブから起動しています。
画像はEとなってますがCドライブだとお考え下さい。
USBのドライブレターを確認 この例ではe:ですがPC環境で変わります。
ドライブレターってのはWindowsXpが名づけたドライブ名です。
DOS窓を開きます。
WindowsXpのスタート>すべてのプログラム>アクセサリ>コマンドプロンプトです。
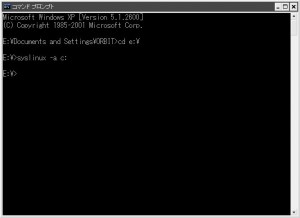
*私の場合メモリースティックがCと認識されたので syslinux -a c: とたたいてます。
EドライブとCドライブがひっくり返っているとお考え下さい。
cd c: Cドライブのルートにcdコマンドで移動します。
(cd c: じゃないと行けないこともありました。謎)
cdはチェンジディレクトリ ディレクトリ(フォルダ)を移動するって意味。
Linuxでも時々使うので覚えておいた方が良いです。
c:¥>syslinux -a e: (eはご自分のドライブレターにしてくださいね)
これでsyslinux.exeが実行されてUSBにあれこれ書き込まれます。
なのでUSBメモリーのLEDがファイル転送中は輝くはずです。
これでUSBメモリー内にldlinux.sysが存在していれば成功。
ちなみにldlinux.sysは隠しファイルなので
WindowsXpの表示をツールバーのツール>フォルダオプション>表示で
全てのファイルとフォルダを表示する にする
登録されている拡張子は表示しない のレ点を外す
保護されたオペレーティングシステムを表示しない のレ点を外す
を設定すれば見ることが出来ます。
これでLiveUSBの完成です。
電源をつけたら[Esc]を連打すればBooT設定が表示されますので
USBメモリーを選択してください。
参考元
EeePCでブログ更新さま
http://eeepc.cocolog-nifty.com/blog/2008/09/eee-pc-901eeexu.html
(EeePCに関するさまざまな情報が紹介されております)
CDドライブをEeePCに接続しなくてもリカバリーできる方法です。
901や900用に説明されていますが701でも利用可能だったので紹介します。
■用意する環境 ■
付属リカバリDVDに入っているWinPE.isoファイルを編集し、これをUSBメモリまたはSDHCにコピーして起動、WinPE.isoを一気にメモリに読み込んでリカバリする方法です。
①DVDドライブを搭載した別のパソコン(母艦)で作業するといいでしょう。
②4GB以上の容量のUSBメモリまたはSDHCが必要です。リカバリ・データを別メディアで用意するならば256MBで十分です。
③ISOイメージを編集するソフトを母艦にインストールします。この種のソフトは複数ありますが、今回はPowerISOを使いました。解説は次のページに、ダウンロードも次のリンクを辿って行います。
ISO/BIN形式のCDイメージを作成・編集して仮想ドライブへマウント「PowerISO」
右クリックからCDイメージを解凍して中身を指定フォルダへ保存することも可能
私は記事をそのまま利用させていただいておりますので③の方法をお勧めしますが
実際私は解凍にExtractNowというソフト、圧縮にImgBurnと言うソフトを利用し作成しました。
この記事では、PowerISOを使用したと言うことで話を進めます。
PowerISOを選択した理由は、試用モードで扱えるファイルサイズが300MBリミットに対し、他のソフトは100MBまでという単純な話です。ちなみに今回対象とする WinPE.ISO は約150MBの容量です。
④USB メモリまたはSDHCからブートするために、HP社の「HP USB Disk Storage Format Tool」が必要です。注意すべきは現時点での最終バージョンである v2.1.8 だと起動しません。以前のバージョン V2.0.6 ならばOKなので、これでフォーマットします。あいにくHP社Webサイトで古い版を見つけられなかったので、ちょっと怪しいけれど技術的には優秀なサイトから入手します。
次のWebサイトの真ん中あたりで USB_MultiBoot_10.zip を探して下さい。
Guide for MultiBoot USB-stick with boot.ini Menu
ダウンロード
usb_multiboot_10
2MB程度の USB_MultiBoot_10.zip を展開すると HPUSBFW.EXE が見つかります。これがあなたの求める「HP USB Disk Storage Format Tool V2.0.6」です。
■DVDドライブ装備の母艦上で作業 ■
①HPUSBFW.EXE を起動し、USBメモリまたはSDHCをフォーマットします。形式はFAT32でいいでしょう。オプション選択は不要です。
②PowerISOを起動します。体験版で利用可なので、[未登録のまま続行] を選びます。
③PowerISOから、901付属のサポートDVD内の WINPE.ISO を開きます。
④WINPESHL.INIを書き換えます。しかしISOイメージ内のファイルは直接編集できません。入れ替えの形をとります。まず、I386SYSTEM32フォルダにあるWINPESHL.INIを母艦HDD上の任意のフォルダに抽出します。
⑤抽出したWINPESHL.INI はテキスト形式のファイルなので開いてみます。これは、WinPEが起動した直後に実行するプログラムを指定するファイルです。その中身は次のようです。
[launchApp]
AppPath=x:EPCRecover.exe
二行目を次のように書き換えます。
[launchApp]
AppPath=x:GHOST32.EXE
作業が終われば、PowerISO側のWINPESHL.INIを削除し、編集済のWINPESHL.INIを書き戻します。
⑥ 同様に I386フォルダにあるNTDETECT.COMとSETUPLDR.BINを、母艦HDD上の任意のフォルダに抽出します。その後、 SETUPLDR.BINをntldrにリネームします。次にこれら2つのファイルを、USBメモリまたはSDHCにコピーします。
⑦ PowerISOでの作業はもう終盤です。[名前を付けて保存] メニューからWINPE.isoファイルを任意のフォルダに保存した後、USBメモリまたはSDHCにこれをコピーします。PowerISOを終了します。
⑧リカバリDVD内のRecoveryフォルダを開くとEEEPC1.GHOとEEEPC2.GHO(合計約2GB)があります。確認したらフォルダごとUSBメモリまたはSDHCにコピーします。
⑨さて最後の作業に入ります。テキスト形式のファイルをwinnt.sifという名前で作ります。その中身は4行です。
[SetupData]
BootDevice = “ramdisk(0)”
BootPath = “I386SYSTEM32”
OsLoadOptions = “/fastdetect /minint /rdexportascd /rdpath=winpe.iso”
⑪ここまでの作業で中身は下記のようになっている。確認後、USBメモリまたはSDHCカードを安全に取り外します。
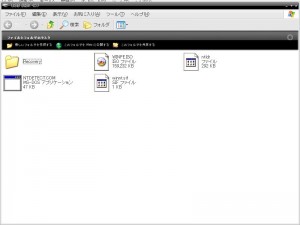
■リカバリしてみる (USBメモリまたはSDHCカードを901に挿入)■
①901の電源を入れ、灰色バックの画面が出たらESCキーを押し、USBメモリまたはSDHCを選んで起動します。しばらく待つと Symantec Ghost 11 が開きます。
何か聞いてくるのでOKをクリック
②メニューから [Local] → [Disk] → [From Image] と辿り、最初に復元するファイルEEEPC1.GHO を選択します。
701の私の場合Recoveryフォルダーの中にEEEPC.GHOと言うファイルがありました。
選択するとリカバリーするディスクを選択する画面になります。
③EEEPC1.GHO は C:ドライブのイメージ・ファイルなので、対象先は 4GBのDrive 1 です。5分ほどで復元が完了します。
④続いて、EEEPC2.GHO(D:ドライブのイメージ)を Drive 2 (8GB)に復元します。
(追記)
*EeePC 1000H-Xもこの作成方法でリカバリーUSBを作成できるようです。
参考元
出張サポート備忘録~再起動さま
http://bibo-rock.no-ip.biz/2008/10/usbeeexubuntu.html
自作PCでウハウハさま
http://www.geocities.jp/trader_arts/PC.html
EeePC901さま
http://kouzyt.jpn.org/wiki/index.php?EeePC901
最近のコメント