先日外付けHDDにLinuxをインストールしたら
GURBの保存場所を間違いCドライブのXPが起動しなくなり再インストールしようと思ったら
プロダクトキーを紛失して涙目状態
笑える事にそのプロダクトキーを探すのに使ったのがまたもやLinux
つくづくLinuxはすごいと思いました。
今回、説明する方法では故障したPCのHDDを無理矢理Linuxで解析してインストールされていたOS
もしくは、市販のソフトウェアのプロダクトキーを探します。
Scankeylx – プロダクトキー検索ツール on Linux
こちらのサイトで詳しく紹介されています。
今回利用するLinuxはKNOPPIXと言うOSです。
EeePCでの使用は、BackTrack3をUSBにインストールする方法と同じようにしていただければ動くと思います。
どうやら、バージョンによっては動作する物、しないものがあるので
KNOPPIX 5.3.1を使用することを強くお勧めします。
EXE自動解凍ファイル使用方法。
Windows製OS上でダウンロードしたファイルをダブルクリックしてください。
自動的に解凍が開始されます。
解凍して出てきたフォルダー
1.scankeylx_r0804aの中身全てを32 Mbyte以上のUSBメモリーに保存してください。
2.knx5.3.1CD.20080の中身全てを700 MbyteのCDに保存してください。
KNOPPIXを起動します。
knx5.3.1CD.20080を保存したCDをPCの光学ドライブに入れBOOTをCDに設定しパソコンを起動します。
このときまだUSBメモリーは接続しません。
BOOTが始まると
boot:と表示されるので、
knoppix noswapと入力してEnterを押します。
図
boot: knoppix noswap
すると、うまく起動してくれます。
この動作を省くと画面が極端に見辛くなりますので省かないでください。
起動後USBメモリーをPCに接続します。
画面上に認識されてアイコンが表示されると思います。
USBメモリーのアイコンを右クリックし
[プロパティ(P)]をクリック
[デバイス(V)]タブをクリック
読み取り専用のチェックをはずします。
この動作を省くと解析結果をUSBメモリーに保存できませんので省かないでください。
USBメモリーのアイコンをクリックして開きます。
start_scankey アイコンをクリックしてください。
いくつか端末が起動し、scankeylxのウインドウが開きます。
scankeylxのウインドウのDrive [▼]をクリックして対象(解析するドライブ)を選択します。
保存先がUSBメモーとなっている事を確認後、
一番したの[OK]をクリックして解析を開始させます。

Running Moniterが100%になったら解析完了です。
[Cancel]をクリックしてください。
本当に終了するかと問われますので[Yes]をクリックして終了してください。
UMDメモリー内にscan_xxxxxx_yyyyyy.log と言うファイルが作成されています。
そのファイルをreportlogと言うファイルにドラッグアンドドロップしてください。
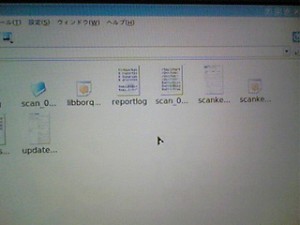
対象になる文字列を検索して振り分けます。
完了すると勝手にウインドウは終了します。
振り分けられたデータはscan_XXXXXX_YYYYYY.dirと言うフォルダーの中にTXT形式で保存されます。
解析結果(ファイル一覧)
◎,○,△,×,は有用度です。
○10Digits.txt
10 桁形式 XXX-XXXXXXX のキーを集めたファイルです。ファイル内容は 20 桁の連続した数値です。20 桁の表示を ProductId=AAAAABBBCCCCCCCDDDDD の様に 5,3,7,5 桁に区切ると B, C 部分がキーになります。
△20Digits.txt
20 桁形式 XXXXX-XXX-XXXXXXX-XXXXX のキーを集めたファイルです。重複が含まれています。途中の 3, 7 桁部分が 10 桁形式キーになっている場合もあります。
○20DigitsSort.txt
20 桁形式のキーを集めたファイルです。重複を含んでいません。
△25Digits.txt
25 桁形式 XXXXX-XXXXX-XXXXX-XXXXX-XXXXX のキーを集めたファイルです。重複が含まれています。
◎25Digits20.txt
25 桁形式かつ 20 桁形式に近いキーを集めたファイルです。重複を含んでいません。
○25DigitsSort.txt
25 桁形式のキーを集めたファイルです。重複を含んでいません。
△DigitalProductId.txt
DigitalProductId に格納されたキーを集めたファイルです。主に 25 桁形式です。
△Licence.txt
Licence に格納されたキーを集めたファイルです。一部の市販ソフトのキーが含まれます。
△LMXXX.txt
lmlic, lmkey に格納されたキーを集めたファイルです。一部の市販ソフトのキーが含まれます。
○PidKey.txt
PIDKEY に格納されたキーを集めたファイルです。Windows NT 4.0、一部の Office、開発ツール のキーが含まれます。
×ProductId.txt
ProductId に格納されたキーを集めたファイルです。20 桁形式と雑多な内容が含まれます。
×ProductKey.txt
ProductKey に格納されたキーを集めたファイルです。色々な形式、雑多な内容が含まれます。
△Serial.txt
Serial に格納されたキーを集めたファイルです。一部の市販ソフトのキーが含まれます。
おそらく、Windowsのプロダクトキーは
25Digits20.txt
の中に保存されているとおもいます。
Linuxを終了し
Windowsをインストールしてプロダクトキーを承認させれば元のようにPCは復活するとおもいます。
ソフト名 Scankeylx
作成者さまへ
今回は本当にありがとうございました。
無事パソコンを復活させることができました。


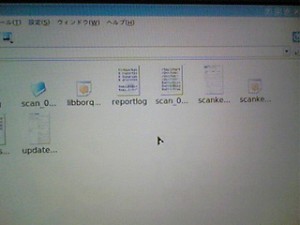

最近のコメント